Macで様々なスクリーンショットを撮る方法と保存先を変更する方法

ブログを書いていると、スクリーンショットで撮った画像を使う機会が増えます!
そして、Macでスクショをバンバン撮っていくと・・・デスクトップがスクショだらけになります(汗)
ちょっとだらしないので、スクショを撮る方法と保存先変更方法をまとめておきます!
Macで様々なスクリーンショットを撮る方法
●画面全体を撮りたい時
Command + Shift + 3
●マウスで選択範囲を指定して撮りたい時
Command + Shift + 4
●選択したウィンドウだけを撮りたい時
Command + Shift + 4 + スペース → その後対象ウィンドウをクリック
選択したウィンドウだけスクリーンショット撮れるの知りませんでした!
完全にかゆいところまで手が届いてる、Macちゃんです。
さらに!保存せずにクリップボードにコピーする方法
●画面全体を撮り、クリップボードにコピーしたい場合
Command + Shift + Control + 3
●マウスで選択範囲を指定して撮り、クリップボードにコピーしたい場合
Command + Shit + Control + 4
●選択したウィンドウだけ撮り、クリップボードにコピーしたい場合
Command + Shift + Control + 4 + スペース → その後対象ウィンドウをクリック
つまり、Controlキーを足すことで、
画像保存せずにクリップボードにコピーできます。
ドキュメントへ貼り付けもできますし、LINEにコピペして送ることもできます。
保存先を変更する方法
ターミナルからコマンド入力して変更する方法もあるんですが、
実際にやってみるとそんなに簡単ではなかったので、
TinkerToolというソフトを使って、スクリーンショットの保存先を変更する方法をご紹介します。
TinkerToolのサイトの『Download』からファイルをダウンロードします。
▼『Download』ボタンをクリック
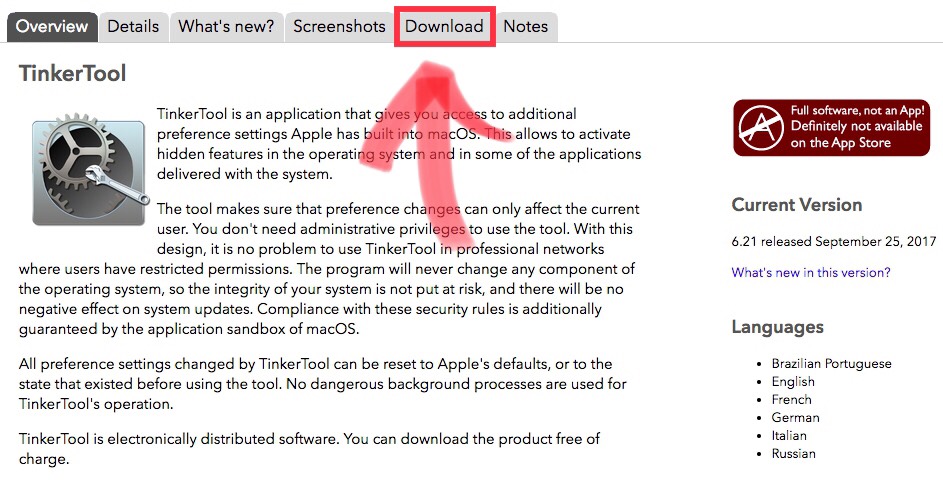
▼紫色の『Download』ボタンをクリック
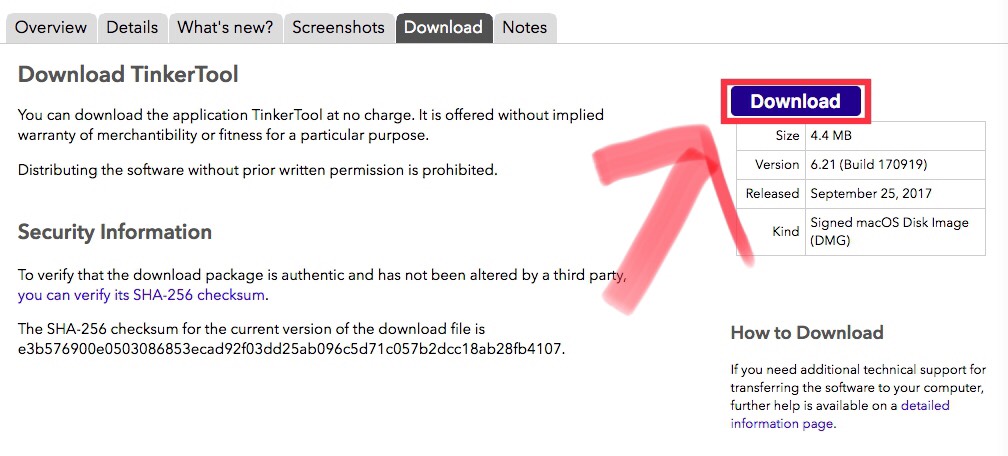
▼完了
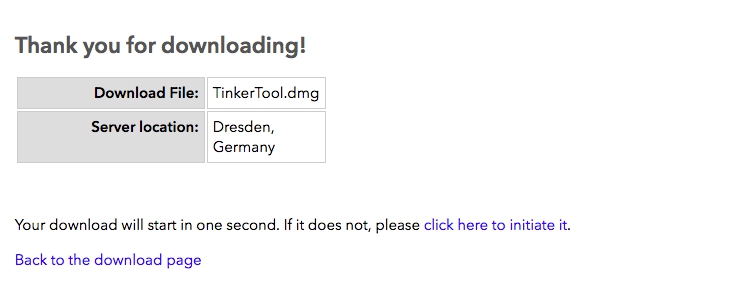
▼TinkerToolを展開して『Agree』ボタンをクリック
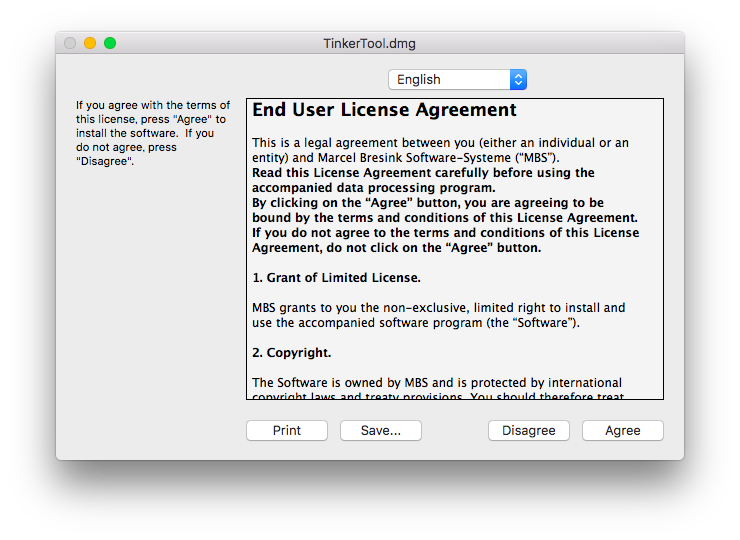
▼『TinkerTool』アイコンをダブルクリック、又はアプリケーションフォルダへドラッグ・アンド・ドロップ
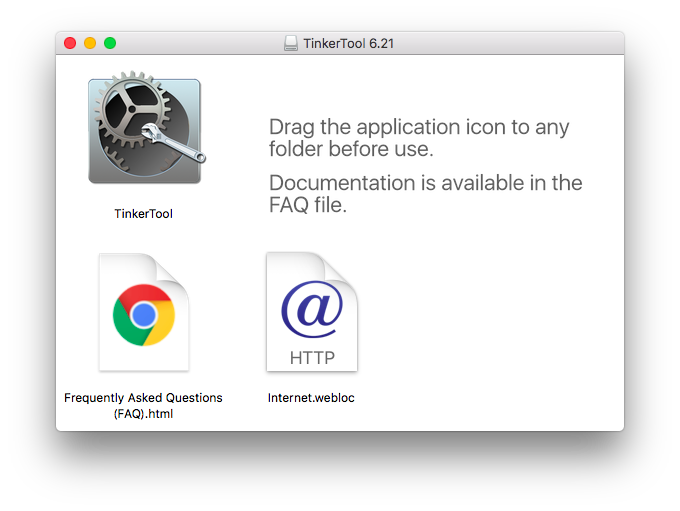
▼TinkerToolを起動させます。下記の画面が出た場合は、『開く』をクリック
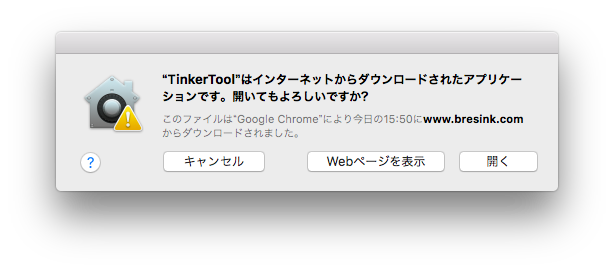
▼起動したら、『General』の中の『Destination folder:Desktop』をクリック、
『Custom folder:』を選択し、好みの保存先を指定します
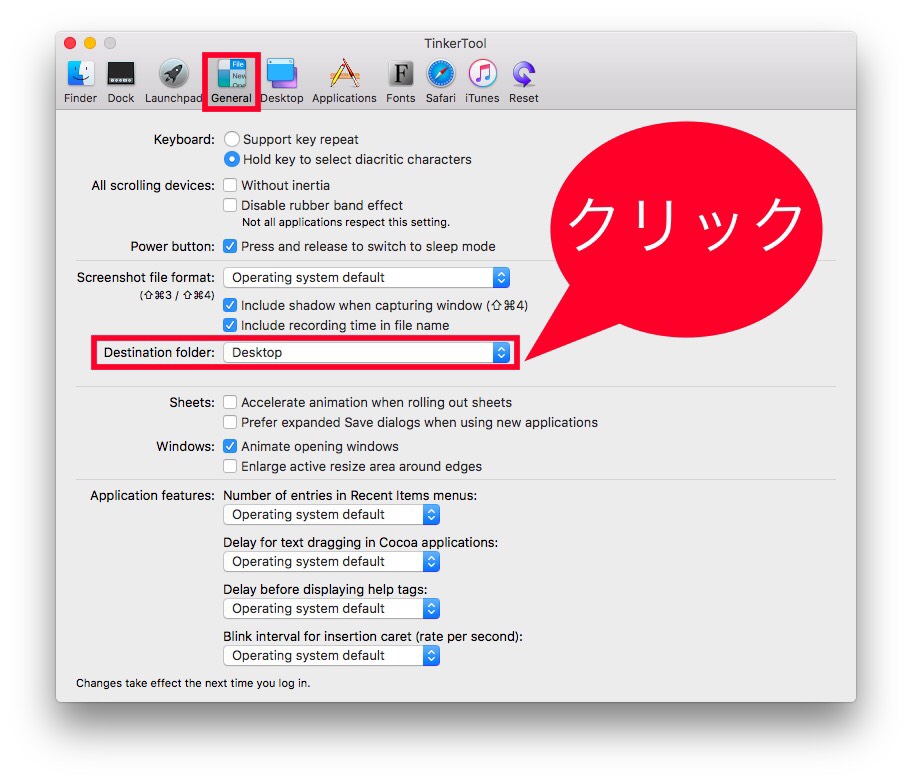
これで完了です!
スクリーンショットを撮り、指定した保存先に保存されているか確認してみてください!
たまに、反映されないこともありましたが、Macを再起動したりしてたら反映されました!
Macユーザーのみなさん、ぜひお試しください!